performance-dashboard-on-aws
Installing Performance Dashboard
Performance Dashboard on AWS (PDoA) comes with pre-built code to provision an instance in your AWS account. You can use the provided CloudFormation Template to install Performance Dashboard on AWS (PDoA) in a few clicks. If you’re in a developer or techops role and want to update or experiment with the source code, the provided AWS Cloud Development Kit (CDK) script makes it easy to deploy your changes.
The following checklist highlights the tasks you must complete to set up PDoA for first time use:
- Have access to an AWS account with permission to deploy resources
- Install PDoA using the provided CloudFormation Template or CDK script
- Update the email template used to invite users to login to PDoA
- Login to PDoA using information in the invitation email
- Add users
- Create Topic Areas
After going through the steps above, your instance of PDoA is ready to be used. We recommend that you limit access to your instance such as by using an allow-list of IP addresses. You should also configure a friendly DNS domain name for your instance, and replace the default logo.
AWS Account
To deploy PDoA on AWS, you must have an AWS account, and have been granted permission to deploy resources. If you need to create and activate your account, follow these instructions. You can contact AWS to ask questions about setting up an account. In the instructions provided on this page, you will be asked to navigate to the AWS console for a particular service, such as the DynamoDB Console. If you’re not familiar with the AWS console, you can click on the “Services” drop down to bring up a search bar where you can search for the console of a service.
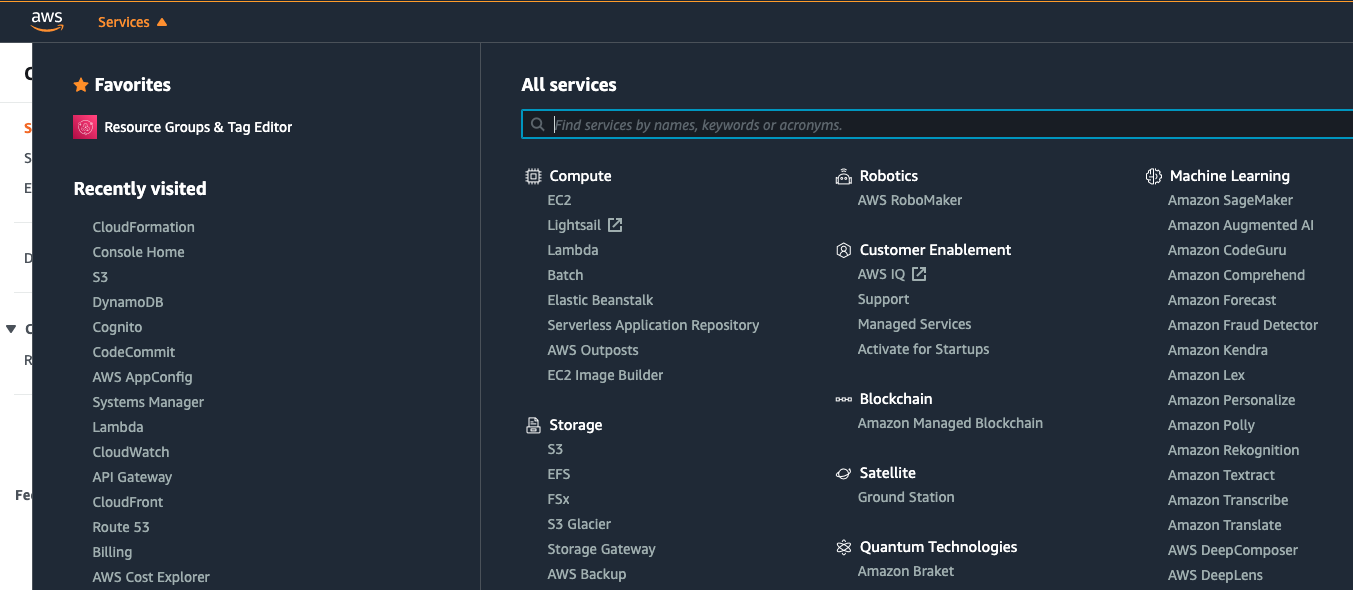
Deploying with AWS CloudFormation Template (CFT)
If you’re not familiar with deploying resources on AWS using CFT, start by reviewing the CFT FAQ. When you’re ready to deploy, click the image below to deploy in the US East (N. Virginia) region:
| Region | Launch |
|---|---|
| US East (N. Virginia) |  |
You will be directed to the CloudFormation console on your browser. Enter the stack name such as “MyCorp-PerfDash”, and enter the email of the user who will initially administer PDoA in the “adminEmail” field, then press the “Next” button. Accept the default values on the next page, and press the Next button. Finally, check on the two “Capabilities” checkboxes at the bottom of the page. Press the “Create Stack” button. It will take about 25 minutes for the compute, storage, and database resources on AWS to be provisioned.
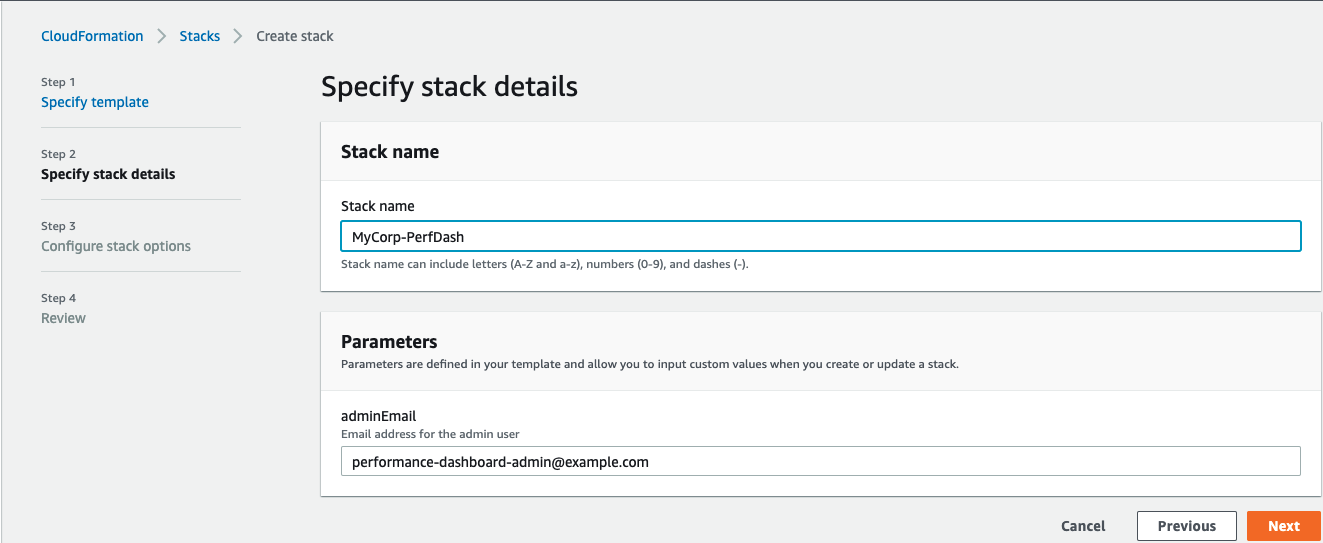
Once completed, you can see the stacks created in the CloudFormation console such as in the screenshot below. Click on the stacks to browse the AWS resources that were provisioned.
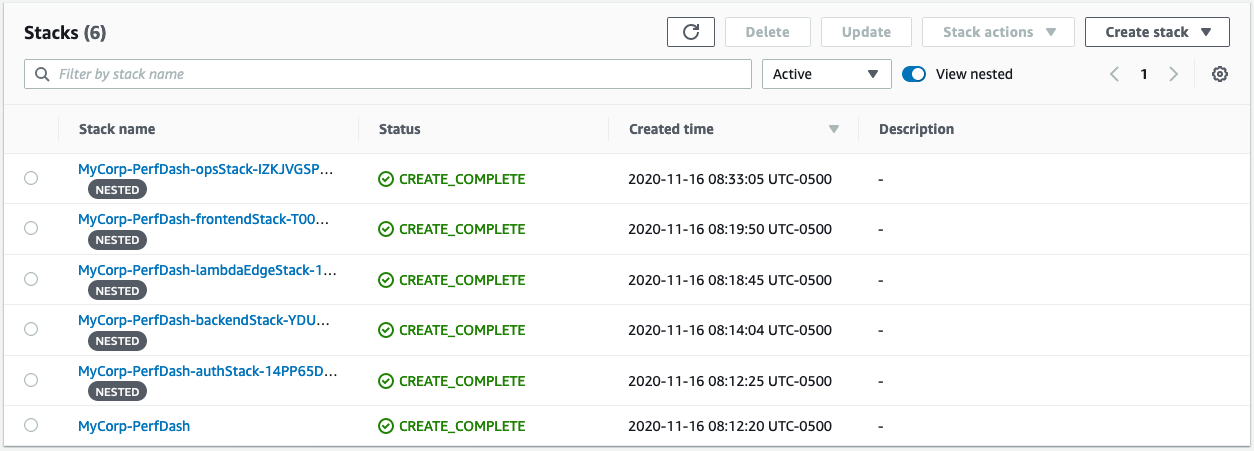
Other regions
If you prefer to deploy PDoA in a region other than US East (N. Virginia), you must first install a prerequisite LambdaEdge stack into US East (N. Virginia), then complete the installation by deploying the main PDoA stack into your desired region. To begin installing the prerequisite LambdaEdge stack, click on the “Install this first in US East (N. Virginia)” button, which will direct you to the CloudFormation console on your browser. Enter a name for the stack such as “MyCorp-PerfDash-LambdaEdge”, then check on the Acknowledgement checkbox at the bottom of the page. Press the “Create Stack” button. It will take about 5 minutes for this stack to be created. Next, click the button to deploy the PDoA stack to your desired region. If you need to choose a region not listed, click on one of the PDoA install button and choose the region selector in the upper-right corner of the navigation bar. Next, enter the stack name such as “MyCorp-PerfDash”, then check on the two “Capabilities” checkboxes at the bottom of the page. Press the “Create Stack” button. It will take about 25 minutes for the compute, storage, and database resources on AWS to be provisioned.
| Region | Launch |
|---|---|
| Install this first in US East (N. Virginia) |  |
| Install PDoA in South America (São Paulo) |  |
| Install PDoA in Canada (Central) |  |
| Install PDoA in Europe (London) |  |
Deploying with AWS Cloud Development Kit (CDK)
You can also use CDK to install PDoA. If you are updating the PDoA source code (e.g. for experimentation), you can use CDK to deploy your changes more easily than with CFT. The CDK code is the source of truth for creating the AWS application resources for PDoA. The CFT described earlier are generated from the CDK code.
This repository is a monorepo that includes 3 different applications: Backend, Frontend and CDK. The three of them are written in Typescript but each has its own set of dependencies (package.json) and they get built, packaged and deployed independently.
Requirements
The following instructions assume that you have local AWS credentials in ~/.aws/credentials file with IAM permissions to launch CloudFormation stacks.
1. Clone this repository
Clone this repository to obtain the latest stable copy of the code:
git clone https://github.com/awslabs/performance-dashboard-on-aws.git
cd performance-dashboard-on-aws
Make the installation and deployment scripts executable:
chmod +x install.sh
chmod +x build.sh
chmod +x deploy.sh
chmod +x test.sh
Bootstrap AWS CDK for the first time in your AWS account by running the following commands:
# Need to bootstrap us-east-1 for Lambda@Edge
cdk bootstrap aws://AWS-Account-ID/us-east-1
# Also boostrap the region you plan to deploy to
cdk bootstrap aws://AWS-Account-ID/desired-region
2. Install
Run the install script to download npm dependencies.
./install.sh
(Optional) Run the unit tests to make sure everything is in order.
./test.sh
3. Deploy
The deploy script will use the AWS CDK to deploy 4 CloudFormation stacks named: PerformanceDash-{env}-Backend, PerformanceDash-{env}-Frontend, PerformanceDash-{env}-Auth and PerformanceDash-{env}-Ops where {env} is the environment name that you specify as parameter to the deployment script. By default, the stacks will be created in the AWS region that you have configured in your ~/.aws/config file. If you want CDK to deploy to a specific region, you can set the environment variable export AWS_REGION=us-west-2 before running the deployment script.
If this is the first time you deploy PDoA, you must also specify the desired email address for the Administrator user. You will receive an email invitation to login with a temporary password to this address, so make sure you specify a valid email:
# You only need to do this the first time you deploy.
export CDK_ADMIN_EMAIL=performance-dashboard-admin@example.com
Let’s build the soluton first.
./build.sh
Now, to deploy a dev environment for example, you may run the deployment script like so:
./deploy.sh dev
Specify example language
You can choose the default example language used by the lambda generator function
./deploy.sh dev spanish
It will default to english language
Private instance
You can deploy a private version of Performance Dashboard. The private instance will ask for credentials to navigate to the published website too. There is a new role available to assign to users that can view the publish website only (Public).
./deploy.sh dev english true
It will default to not request credentials for published website
Installation Completed
Once the installation has completed (whether using CFT or CDK), head to the AWS CFT console to view the resources and stacks created. If you’re not familiar with using the CFT console, review the CFT documentation. In the CFT Console, click on “Stacks” to view the stacks created. Click on a created stack, then click on “Outputs” to view the resources created.
Login to PDoA
Let’s get the web address of PDoA. On the CFT Console, click on the stack that has the string “frontendStack” as part of the name. For example, if you named your stack “MyCorp-PerfDash”, then click on the stack with the prefix “MyCorp-PerfDash-frontendStack”. Click on Outputs, and get the value for the key “CloudFrontURL” (e.g. something like
To login to PDoA to create dashboards, add “/admin” to the web address, and go there. Check your email inbox for the invitation email from PDoA, and use the username and temporary password indicated in the email to login to PDoA. After successfully login in, you will be prompted to change your password.
Configuring Performance Dashboard on AWS
You can configure PDoA to tailor it to your environment, such as configuring it to use your DNS domain, adding users, customizing the home page logo, and more.
Domain Name
You can use your domain name with PDoA. See the Installation Completed section above on how to get the web address of PDoA. Assign your domain name to that web address. If you don’t already have a domain name, you can use Amazon Route 53 to host your domain.
Customize Email Invite
When you create a new user in PDoA, an email to invite that user to login to PDoA will be sent. A default invite email template is provided, which you can customize to suit your organization. You can customize the email template before you install PDoA, or after you have installed PDoA.
Pre installation
To customize the email template before installing PDoA, you will use CDK. Edit the file cdk/lib/data/email-template-html and make the changes below:
- Open cdk/lib/data/email-template-html in your editor
- Replace the placeholder values enclosed within “[]” with your own:
- [Organization] - replace with your organization name
- [Administrator] - replace with the name of person sending the invite
- [your domain] - replace with the domain name you’re using for Performance Dashboard. For example, change the placeholder value https://[your domain]/admin to https://example.com/admin. There are multiple instances of [your domain].
- {username} and {####} - the username and temporary password created by Cognito. Don’t replace these, leave them as is.
After making the edits, install your changes using CDK. See the section above on installing PDoA using CDK.
Post installation
If you wish to update the email template after installation, go to Cognito console. Click on the User Pool created for PDoA, then click on “Message customizations”. Click on the “Email message” text box, enlarge the box, then make edits to the placeholder values as described above.
You can also update the logo used by the email. In the email template, look for the text src=”https://[your domain]/logo.png”, and replace it with the link to your logo. If you want to use the logo that comes with PDoA, get the link of that logo by opening a browser to PDoA. Right click on the logo on the PDoA public home page, and copy the link address. Paste that address into the email template to replace the placeholder logo.
Adding Users
Out of the box, PDoA manages user identities in Amazon Cognito. A user login in to PDoA will be authenticated by Cognito. In a future release, PDoA will also support user identities managed in a SAML based identity provider. When you installed PDoA, an initial user was created, and you can add additional users to administer PDoA, and create and publish dashboards.
To add users, first login to PDoA, then click on “Manage users” menu in the top navigation bar. Next, click on the “Add user(s)” button to add the users. To specify the users to be added, enter their email addresses separated by a comma.
Manage Topic Areas
Topic areas are categories used to organize and group your dashboards. Before creating your first dashboard, you will have to create your topic areas. After you login to PDoA, click on Settings menu in the top navigation bar, then click on “Topic areas” in the left menu. You can create as many topic areas as you need to organize your dashboards.
Replace Logo
You can replace the logo displayed on the PDoA web page header. Go to the S3 console, and look for a bucket that has “frontendstack” and “reactapp” as part of the name, such as “performancedash-beta-frontend-reactapp05daba0d-e5r481e3f18t”. Click on that bucket, then on the folder “static”, then on the folder “media”. Look for an object with the name starting with “logo”. Upload your logo to replace that object, be sure to use the same name as the logo that exists. For example, if the existing logo is named “logo.27a7fd8b.svg”, when uploading your logo make sure to use that same name.
Using PDoA
You have added the administrative users, and created the topic areas. You are now ready to use PDoA. Refer to the User Guide for information on using PDoA to create and publish dashboards.
Updating PDoA
The PDoA team follows an agile development methodology that results in frequent releases of new versions. You can update your existing system to make use of the latest version. The updating process is similar to initial installation with just a few minor differences.
First, copy the latest CFT version for the region where your performance dashboard is running.
Go to the CFT console to identify and select the parent stack. In the example below, the parent stack is MyCorp-PerfDash.
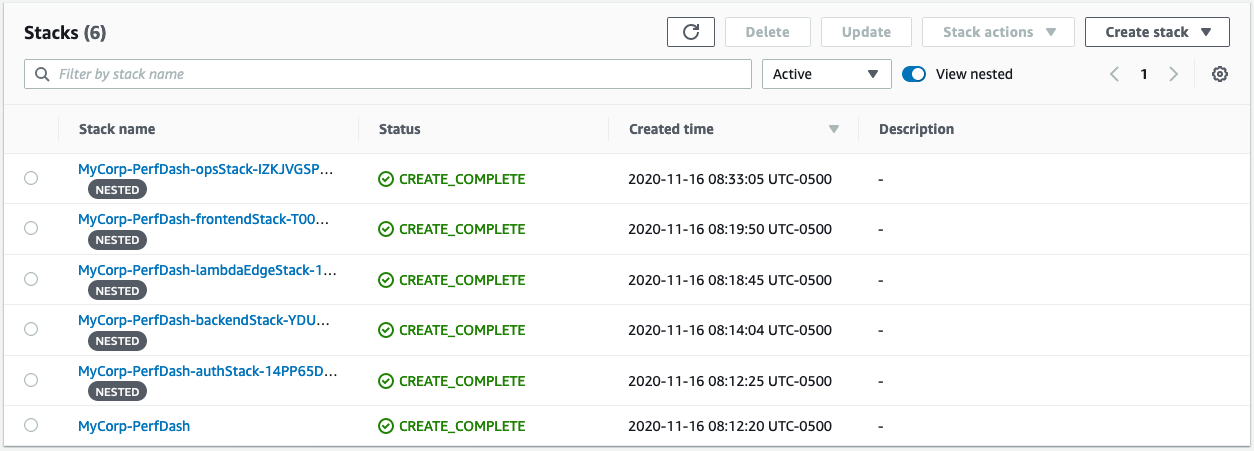
Once the stack is selected, click on the “Update” button. You’ll be presented with three options. Select the “Replace current template” option. This will create a new pane on the page where you can specify the template to be used. Select the “Amazon S3 URL” option and paste the latest CFT version into the URL field. Select the “Next” button to proceed.
Specify an admin in the field. This can be either an existing admin user or a new one. Select the “Next button to proceed. The “Configure stack options” pages have optional configurations. You can accept the defaults and select “Next” to proceed to the final review step. This page presents the information that we’ve provided during the update stack process. At the bottom of the page, check the two “Capabilities” checkboxes. Select the “Update stack” button.
Similar to the initial installation, the update should only take about 15-25 minutes to complete. This is communicated in the CloudFormation console via the “UPDATE_COMPLETE” status event for the parent stack (MyCorp-PerfDash in this example).
Uninstall PDoA
Uninstall using CFT
If you deployed using CFT, go to the CFT console and delete the stacks that were stood up. Look for the name you used when creating the stack, such as “MyCorp-PerfDash”. Delete the top level stack, which will also delete the nested stacks. The top level stack is the one not marked “nested”. When deleting the stack you may encounter an error with deleting the LambdaEdge nested stack (the other nested stacks should have been deleted successfully). If this occurs, wait an hour, then try to delete again. Lambda@Edge functions are created with replicas, and it takes some time before all the replicas are deleted.
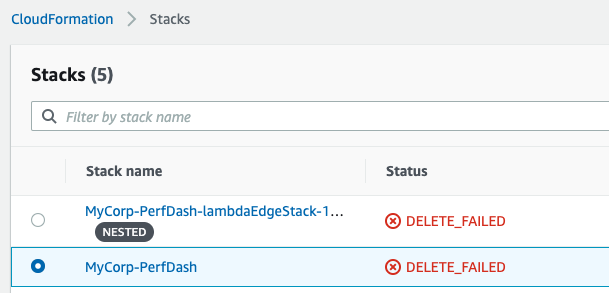
Uninstall using CDK
If you deployed using CDK, you can use the cdk destroy command to uninstall PDoA. Remember to set the environment variable CDK_ENV_NAME to the value used when you ran deploy.sh. For example if you ran deploy.sh dev, then set CDK_ENV_NAME=dev.